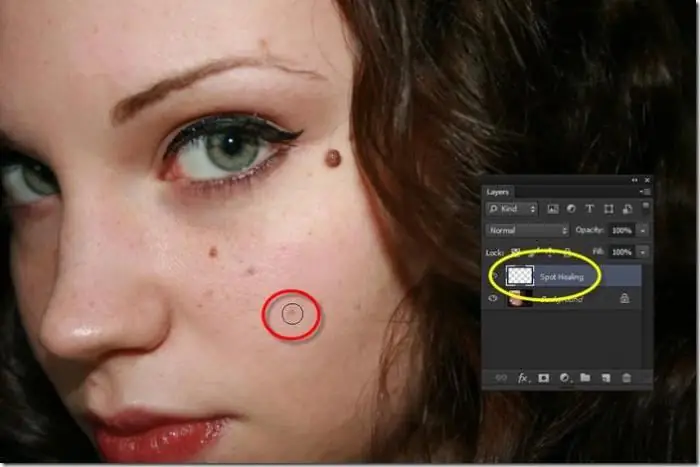2025 Autor: Leah Sherlock | [email protected]. Viimati modifitseeritud: 2025-06-01 06:57
Praegu keegi ei kasuta filmikaameraid ja digikaamerad võimaldavad pilte spetsiaalsete programmide abil töödelda. Üks vahend pildi ebatäpsuste parandamiseks või erinevate laikude kõrvaldamiseks on Photoshopi "Healing Brush" ja me räägime sellest.
Mis on "Photoshop"?
Digikaamerate arenedes tekkis vajadus välja töötada spetsiaalne multifunktsionaalne redaktor. "Photoshopi" töötas välja Adobe Systems ja seda kasutati täispikkade piltidega töötamiseks, kuid selle funktsionaalsuses on ka mõned punktitööriistad.
Tänapäeval kasutatakse "Photoshopi" nii amatöör- kui ka professionaalsete piltide töötlemiseks. Programm töötab operatsioonisüsteemides Windows ja Mac OS.
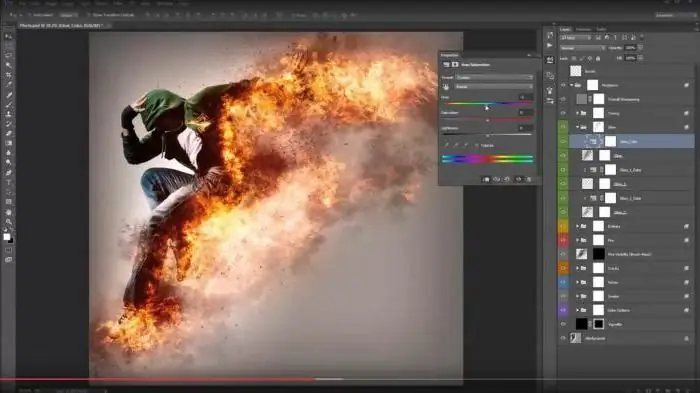
Programmil on oma sortimendis enam kui sada erinevat tööriista ja funktsiooni ning suur hulk efekte fotode töötlemiseks. Kaasa arvatud"Photoshopis" olev "tervendav pintsel" on üks võimalus piltide parandamiseks.
Mis on tervendav pintsel?
"Tervendav pintsel" on tööriist, mis parandab defekte pildil asuvate lähedalasuvate piirkondade põhjal. See funktsioon mitte ainult ei joonista pildil valitud pikslitega, vaid võrdleb ka heledust, läbipaistvust ja tumedust. Tänu sellele saadakse taastamise käigus ala, mis ei erine ülejäänud pildist.
Funktsioonid, nagu Photoshopi tervendav pintsel, ei kehti mitte ainult piltide, vaid ka animatsioonide või videote puhul.
Kasutamine
Selle tööriista kasutamiseks valige see tööriistaribal. Ja seejärel tehke järgmist.
Esm alt klõpsake valikute valimiseks pintsliproovil.
- Kui töötate tahvelarvutist, valige menüüst "Suurus" "Pliiatsi rõhk" ja määrake ka "koopiaratas" - see võimaldab teil programmi tundlikul ekraanil paremini kasutada. seade. Kui töö käigus ei ole vaja fotot sisse või välja suumida, siis klõpsake üksusel "Keela".
- Ülekatterežiim. Müra ja kileteralisuse säilitamiseks kasutage pehme otsaga harja ja klõpsake nuppu "Asenda".
- Pikslite allikas taastamistöödeks. On kaks võimalust: "Sample" - seejärel pikslid alatesaktiivne pilt või "Muster" - need võetakse mustrist.
- Joondus tuleb seadistada pikslite pidevaks proovivõtuks, et hiirenupu vabastamisel mitte kaotada soovitud punkti. Kui see pole nõutav, siis tühjendage see ruut.
- Valige määratud kihtide hulgast näidis. Kui parandamist vajab ainult praegune kiht, siis määra valikuks aktiivne, kui mitu, siis kõik kihid, samuti on võimalik määrata "praegune ja järgmine".
- Juhuslik - seda parameetrit tuleks jämedateralise kujutisega töötamisel vähendada miinimumini.
Teiseks määrake tootmispunkt. Selleks klõpsake Alt-klahvi all hoides mis tahes taastealal. Mitme pildiga korraga töötades pidage meeles, et neil peab olema sama värviskeem.

Kolmandaks saate määrata lisaparameetreid paneelil "Kloonide allikas", kus saate määratleda kuni viis erinevat tootmisallikat.
Hiire nupu vabastamisel pilti redigeeritakse. Vaatasime, kuidas Photoshopis tervendavat pintslit kasutada. Liigume nüüd punktivaliku juurde.
Treitud pintsel
Kui teil on vaja kiiresti eemaldada pildilt plekid või muud väikesed defektid, siis aitab Photoshopi Spot Healing Brush. See töötab analoogselt tavalisega, st kasutab piksleid ja võrdleb neid nendegapilt, kuid see ei pea mustri jaoks punkti määrama. See põhineb taastatava ala ümbrusel.
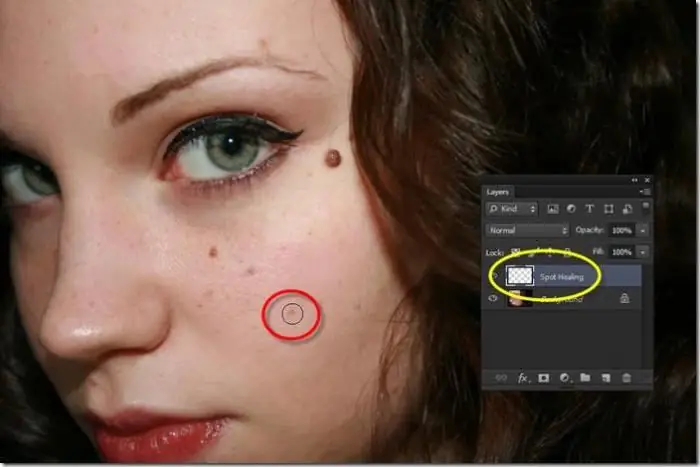
Selle tööriistaga kujutise reguleerimiseks tehke järgmist.
- Valige tööriistarib alt täpppintsel, parem on lisada taastamisalale suurem diameeter.
- Valige pikslite ala, mille servas peaks ülekate toimuma, ja kasutage neid tekstuuri loomiseks. Ja lisage ka lähim sisu hindamisvalik, et täita ala ilma märgatavate piirideta.
- Valige "vaata kõik kihid". Alles seejärel klõpsake plaastrialal.
Seega parandab Photoshopi täppide paranemispintsel pildi puudused.
Mida teha, kui ilmneb tõrge
Mõnikord võib selle tööriista töös esineda tõrkeid. Kui kõige kriitilisemas olukorras, kui "Photoshopi" "Tervendav pintsel" ei tööta ja muud redigeerimiselemendid pole saadaval, peaksite programmi uuesti installima, kui viirusetõrje on keelatud.
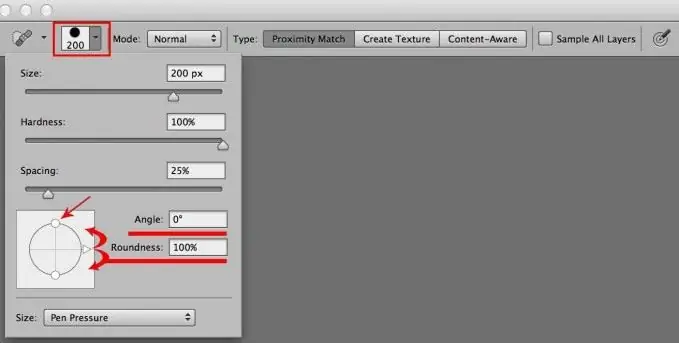
Kui vale töö on seotud ainult pintsli endaga, siis suure tõenäosusega oled valinud valed kihid või templite kasutamise. Kontrollige kõiki Healing Brushi sätteid ül altoodud näidisega ja proovige uuesti.
Soovitan:
Mis on fraas ja kuidas sellel võivad olla tiivad?

Artikkel käsitleb, mis on lööklause ja fraas üldiselt. Esile tõstetakse tiivuliste sõnade tekkimist ja nende teaduslikku tähendust
Kuidas kasutada joonistamisel guašši: värviga töötamise meistriklass

Meie artikli teema on guašš. Sellega töötamise meistriklassi alustame värvi omaduste kirjeldusega. See on saadaval kahes versioonis: plakat, mida kasutatakse kõige sagedamini koolis joonistustundides, ja kunst - professionaalseks tööks
Kuidas kasutada Spotifyd Venemaal: kuidas teenust kasutada ja üle vaadata
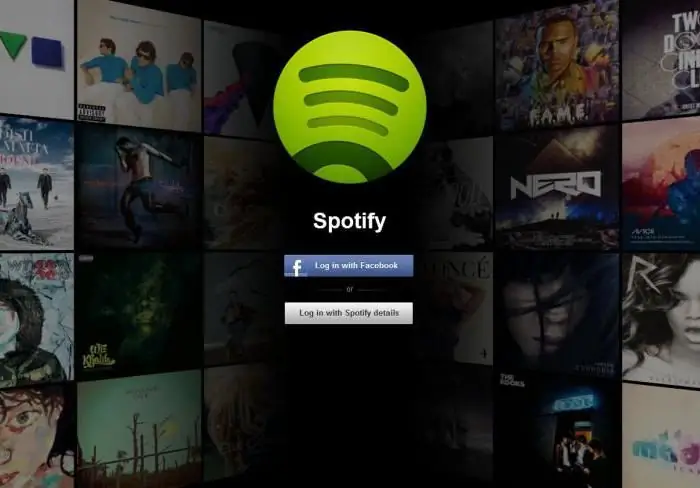
Artikkel on väike ülevaade Spotify muusikateenusest, samuti kirjeldus programmi võimalikest kasutusviisidest Venemaal
Timothy Ferris ja tema saladused, et olla edukas. Arvustus Timothy Ferrise raamatutele "Kuidas töötada" ja "Kuidas kaalust alla võtta"

Timothy Ferriss sai hüüdnime "tootlikkuse guru" pärast oma esimese raamatu "Kuidas töötada…" ilmumist. Selles annab ta lihtsaid nõuandeid oma aja ratsionaalseks kasutamiseks. Ferrissi teine raamat on pühendatud lihtsatele dieetidele, mis võimaldavad teil kiiresti ja tõhus alt kaalust alla võtta
Kuidas teha fotot PhotoShopi abil joonistatud kujul?

Mida teha, kui pliiatsi või arvutihiirega joonistada ei saa, aga soovid luua digitaalset joonistust? Tänapäeval on paljud inimesed huvitatud küsimusest, kuidas joonistatud fotot teha. Vastus sellele on üsna lihtne: selleks on vaja ainult käesolevas artiklis esitatud materjali hoolik alt uurida ja saadud teadmisi praktikas rakendada