2025 Autor: Leah Sherlock | [email protected]. Viimati modifitseeritud: 2025-06-01 06:57
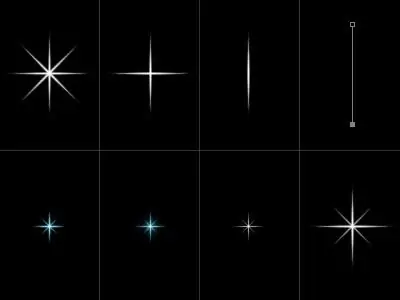
Arvutiprogrammide abil on üsna lihtne joonistada ilusat pilti. Sellest artiklist saate teada, kuidas mõne lihtsa sammuga tähte joonistada.
Valmistage lõuend
Kõigepe alt täitke meie pildibaas valge tooniga ja looge tööalale uus kiht. Kasutades BrushTool-HardBrush 3px pintslit, looge juhuslikult vertikaalne joon. Kopeerige kiht, kasutades nuppu Redigeerimine ->FreeTransform ja pöörake seda 72 kraadi. Korrake toimingut kolm korda.
Kuidas joonistada tähte valmis taustale
Järgmisena tehke esimesest kihist kaks duplikaati. Pöörake esimest kihti 20 kraadi ja teist -20, kasutades teisendust. Ühendage kaks kihti, mis moodustavad tähe nurga. Kopeeri see kiht. Saadud nurka dubleeritakse kolm korda ja laiendatakse vastav alt 72 ja 144 kraadi, samuti -72 ja -144 kraadi võrra. Ülejäägi eemaldame kustutuskummi (EraserTool) abil. Seejärel lisage äärised BrushTooliga (B) - HardBrush 3px. Valime võlukepi abil ala, mis jääb meie tähe piirist kaugemale, seejärel pöörame selle ala ümber. Järgmisena klõpsake nuppu Vali, seejärel nuppu Muuda, pärast lepingut ja lõpus 2px. Uue uuesti loominealus. Seejärel täitke kuju punase värviga. Kasutage tööriista MagicWand, et valida tähe kõik alad.
Värvi lisamine

Jälle looge pildile uus kiht ja täitke see punasega. Valige võlukepiga põhijoonise alad. Selles õpetuses vaatleme, kuidas joonistada realistliku välimusega tähte, seega rakendame palju värviefekte. Lähtestame värvid klahviga D. Teeme jälle ühe pildi aluse juurde. Järgmisena klõpsake nuppu Filter, seejärel Renderda, pärast seda Clouds. Segamisrežiim - kõva valgus. Ühendage kõik kihid, kus värvitäide on rakendatud. Kopeerige kiht, klõpsates sellega nuppu Kiht ja dubleeri (Ctrl + J). Valige filter ->Kunstiline ->PlasticWrap. Seejärel muutke läbipaistmatus väärtuseks 60% ja segamisrežiimiks Overlay. Looge veel üks duplikaatkiht. Kasutage Myltiply segamisrežiimi. Kui teile tundub, et värvide ülevoolamisest ei piisa, siis korrake toimingut seni, kuni tulemus teid rahuldab. Selles õppetükis õppisite tähte joonistama, kuid saate valmis joonisele lisada veel ühe elemendi - nii- nimetatakse "standiks". Kasutades eraldi kihil tööriista RoundedRectangleTool, tehke tähe "jalaga" sarnane kujund. Lähtestage värvid klahviga D. Nüüd peame looma pildist teise kihi. Järgmisena täitke gradiendiga. Seadistage juba tuttav Myltiply segamisrežiim. Nüüd on meie koidik valmis saama nii iseseisvaks kompositsiooniks kui ka suure joonise osaks. Tulevikus saab küllkasutada jõululaua kaunistusena või kingituse lisana.

Maaliliste meistriteoste loomine arvutis
Samamoodi saate meie pilti täiendada. Selleks joonista jõulupuu, alustades lihtsatest joontest ja lõpetades värvide segamisega. Jõulupuu põhielemendid põhinevad kolmnurkadel, mille teeme altpoolt suuremaks. Värvi segamise asemel võite kasutada tavalist gradienti, katsetades selle seadeid. Lisage oma puule jõulupalle, tehes ühtlaseid ringe, hoides all tõstuklahvi. Kasutage gradiendi või värvide segamise režiimi. Seega joonistame Photoshopis kogu pildi osade kaupa, kasutades lihtsaid ja kõigile arusaadavaid samme. Selline muster võib olla suurepärane alus uusaasta õnnitluskaardi jaoks. Näete veidi vaeva ja kujutlusvõimet - saate originaalse ja kauni postkaardi.
Soovitan:
Vaatame, kuidas õppida inimesi joonistama: mõned praktilised näpunäited

Kahjuks ei räägi iga kunstikool täielikult sellest, kuidas õppida inimesi joonistama. Jah, loomulikult on inimkeha teatud proportsioonid, mis on kirjas raamatutes ja käsiraamatutes. Samuti on olemas joonistavad mannekeenid, millega saad tabada ja perspektiivis edasi anda keha konkreetset liigutust või poosi
Kuidas joonistada olümpiakaru 2014? Vaatame samm-sammult lihtsat meetodit

1980. aasta võistlust seostati karuga. Ka möödunud olümpia Sotšis ei jätnud teda oma sümbolitest välja. Tekib küsimus: "Kuidas joonistada etapiviisiliselt olümpiakaru-2014?"
Kuidas joonistada "Minu väikest poni"? Vaatame mõnda viisi
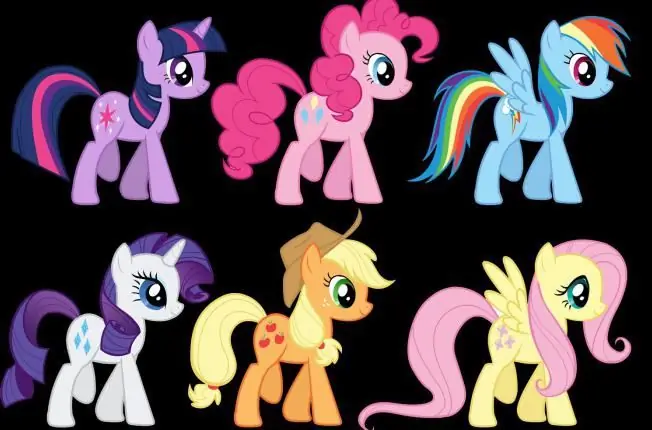
Printsess Celestial on ükssarviku õpilane. Tema nimi on Solar Sparkle. Et ponide tähelepanu pidevast õppimisest kõrvale juhtida, saadab Celestia tema ja Spike'i Ponyville'i. Seal kohtub Sparkle uute sõpradega. Enne kui mõtlete välja, kuidas joonistada "Minu väike poni", peaksite hoolik alt kaaluma selle koomiksi peategelasi
Kuidas joonistada poni. Kuidas joonistada "Minu väike poni". Kuidas joonistada poni raamatust Sõprus on maagia
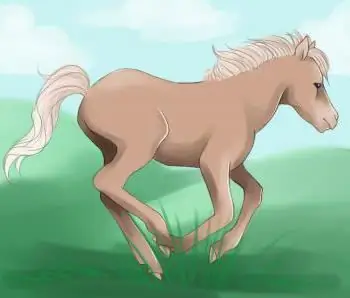
Pidage meeles, kuidas pika saba ja koheva lakaga õrnad hobused teis lapsepõlves esile kutsusid. Need purud ei saanud muidugi kiidelda kuningliku armu ja graatsilisusega, kuid neil oli naljakas tukk ja lahked silmad. Kas soovite teada, kuidas poni joonistada?
Kuidas Photoshopis raami teha: juhised ja soovitused

Pildi raamimine, selle taustast eraldamine on traditsiooniline maalide kujundamisel ja avaldamisel ning arvutitehnoloogia tulekuga ka veebidisainis. See artikkel on pühendatud Photoshopis raami loomisele

